Crear y agregar una firma electrónica a los correos electrónicos
- Abra un mensaje de correo nuevo.
- Seleccione firma > firmas en el menú mensaje .
Dependiendo del tamaño de la ventana de Outlook y si está redactando un nuevo mensaje de correo electrónico o un responder o reenviar, el menú mensaje y la firma botón puede estar en dos ubicaciones diferentes.


4. En Editar firma, redacte su firma. Puede cambiar las fuentes, colores de fuente y tamaños, así como la alineación del texto. Si desea crear una firma más rigurosa con viñetas, tablas o bordes, use Word para dar formato al texto, a continuación, copie y pegue la firma en el cuadro Editar firma.
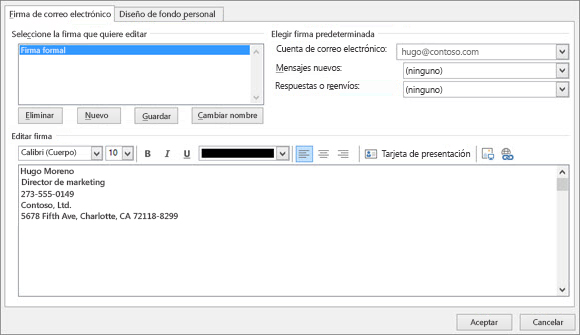

Notas:
Puede agregar vínculos e imágenes a su firma de correo electrónico, cambiar fuentes y colores y justificar el texto mediante la mini barra de formato en Editar firma.
También puede agregar iconos de redes sociales y vínculos en la firma.
5. En Elegir firma predeterminada, configure las siguientes opciones para la firma:
En el cuadro de lista desplegable de la cuenta de correo electrónico, elija una cuenta de correo para asociarla con la firma. Puede tener firmas diferentes para cada cuenta de correo electrónico.
Si desea que su firma agregado a todos los mensajes nuevos de forma predeterminada, en el cuadro de lista desplegable de mensajes nuevos, seleccione una de las firmas. Si no desea agregar automáticamente una firma a los mensajes nuevos, elija (ninguno). Esto no agrega una firma a todos los mensajes que responda o que reenvíe.
Si desea que aparezca en los mensajes, responder y reenviar, en la lista desplegable respuestas y reenvíos, seleccione una de las firmas de su firma. En caso contrario, acepte la opción predeterminada (ninguno).
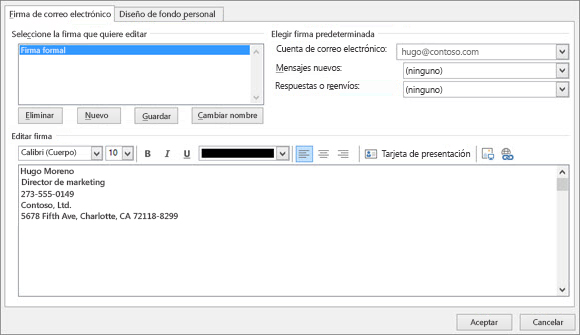
 , busque el archivo de imagen y seleccione Insertar.
, busque el archivo de imagen y seleccione Insertar.Related Articles
Seguridad del correo electrónico: cómo crear un registro SPF en un servidor DNS
Para crear un registro SPF para un dominio: Inicie sesión en su Consola de administración que administra el DNS para su dominio. Vaya a la página de configuración donde puede realizar cambios en sus registros DNS. Cree un registro TXT utilizando ...¿Cómo gestiona SonicWall Email Security Server los correos electrónicos no deseados con múltiples destinatarios?
El SonicWall Email Security Server maneja un correo electrónico entrante con múltiples destinatarios como un solo correo electrónico; sin embargo, un correo electrónico no deseado puede manejarse de manera flexible de manera diferente según la ...Cómo enrutar el correo electrónico saliente de O365 a HES (Hosted Email Security)
Para configurar el enrutamiento de correo desde el servidor O365 al servidor de seguridad de correo electrónico alojado ,comience en el lado O365 de la configuración y cree un conector de envío para señalar todo el flujo de correo saliente desde O365 ...SonicWall - Primeros Pasos y Registro
Antes de registrar el dispositivo, debe tener una cuenta mySonicWall.com . Creación de una cuenta mySonicWall.com Realice lo siguiente para crear una cuenta mySonicWall.com: 1. Vaya a mySonicWall.com y haga clic en Registrarse ahora : Complete el ...Cómo configurar una interfaz como puerto WAN secundario en SonicOS Enhanced
Haga clic en la opción Manage en la fila superior y navegue a Network | Página de interfaces , configure el puerto elegido para que esté en la zona WAN e ingrese la configuración de dirección correcta proporcionada por el ISP secundario. Cualquier ...