Cómo configurar WGS (Wireless Guest Services) en dispositivos SonicWall TZ con tecnología inalámbrica incorporada
Paso 1: Configuración de la zona WLAN
- Inicie sesión en la GUI de administración de SonicWall, vaya a lared | Zonas; Haga clic en el icono Editar de la zona WLAN. ElEditar ZonaSe muestra la ventana
- En la pestaña General , desmarque Permitir confianza de interfaz . Seleccione cualquiera de las siguientes configuraciones para habilitar los servicios de seguridad de SonicWall en la zona WLAN.
- Aplicar el servicio de filtrado de contenido : aplica el filtrado de contenido en varias interfaces en las mismas zonas de confianza, públicas y de WLAN.
- Enforce Client AV Enforcement Service : aplica la protección antivirus administrada en múltiples interfaces en las mismas zonas de confianza, públicas o WLAN. SonicWall Client Anti-Virus administra una aplicación de cliente antivirus en todos los clientes de la zona.
- Enforce Client CF Service : impone el filtrado de contenido del cliente en la zona
- Habilitar antivirus de puerta de enlace: aplica la protección antivirus de la puerta de enlace en múltiples interfaces en las mismas zonas de confianza, públicas o de WLAN. SonicWall Gateway Anti-Virus administra el servicio antivirus en el dispositivo SonicWall.
- Habilitar IPS : impone la detección y prevención de intrusiones en múltiples interfaces en las mismas zonas de confianza, públicas o WLAN.
- Habilitar el servicio antispyware: impone la detección y prevención antispyware en múltiples interfaces en las mismas zonas de confianza, públicas o WLAN.
- Habilitar el servicio de control de aplicaciones : aplica el control de aplicaciones en la zona.
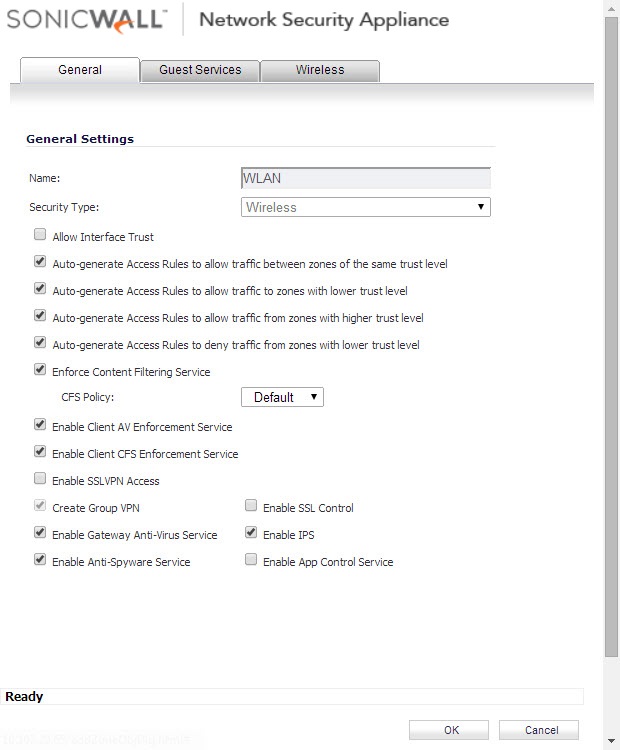
- En la pestaña Servicios para invitados , puede elegir entre las siguientes opciones de configuración para Servicios para invitados inalámbricos:
- Marque Habilitar servicios para huéspedes - habilita servicios para huéspedes
- Habilitar la comunicación entre invitados : permite que los invitados que se conectan a SonicPoints en esta zona de WLAN se comuniquen directamente entre sí.
- Omisión de AV Check for Guests : permite que el tráfico de invitados omita la protección antivirus.
- Omitir la comprobación de CF de cliente para invitados: permite que el tráfico de invitados omita el filtro de contenido del cliente
- Habilitar traducción dinámica de direcciones (DAT) - Wireless Guest Services (WGS) brinda un acceso rápido y directo a los huéspedes y visitantes con capacidad inalámbrica. Para una fácil conectividad, WGS permite a los usuarios inalámbricos autenticarse y asociarse, obtener configuraciones IP de los servicios DHCP y autenticarse usando cualquier navegador web. Sin DAT, si un usuario de WGS no es un cliente DHCP, sino que tiene una configuración de IP estática incompatible con la configuración de la red WLAN, se evita la conectividad de la red hasta que la configuración del usuario cambie a valores compatibles. La traducción dinámica de direcciones (DAT) es una forma de traducción de direcciones de red (NAT) que permite al firewall admitir cualquier esquema de direccionamiento IP para los usuarios de WGS. Por ejemplo, la interfaz WLAN está configurada con su dirección predeterminada de 172.16.31.1, y un cliente WGS tiene una dirección IP estática de 192.168.0.10 y una puerta de enlace predeterminada de 192.168.0.1,
- Habilitar autenticación de invitado externo : requiere que los invitados se conecten desde el dispositivo o red que seleccione para autenticar antes de obtener acceso. Esta función, basada en Lightweight Hotspot Messaging (LHM) se usa para autenticar a los usuarios de Hotspot y proporcionarles acceso a la red vinculado de forma paramétrica.
- Activar página de políticas sin autenticación : redirige al usuario a una página de políticas personalizada sin autenticación
- Página de autenticación personalizada : redirige a los usuarios a una página de autenticación personalizada cuando se conectan por primera vez a un SonicPoint en la zona WLAN. Haga clic en Configurar para configurar la página de autenticación personalizada. Ingrese una URL a una página de autenticación o una declaración de desafío personalizada en el campo de texto y haga clic en Aceptar.
- Página de autenticación posterior : dirige a los usuarios a la página que especifique inmediatamente después de la autenticación exitosa. Introduzca una URL para la página de autenticación posterior en el archivo.
- Bypass Guest Authentication : permite que un SonicPoint que ejecuta WGS se integre en entornos que ya utilizan alguna forma de autenticación de nivel de usuario. Esta función automatiza el proceso de autenticación WGS, permitiendo a los usuarios inalámbricos alcanzar los recursos WGS sin requerir autenticación. Esta función solo se debe utilizar cuando se desea un acceso WGS sin restricciones, o cuando otro dispositivo en la parte superior de SonicPoint está aplicando la autenticación.
- Redirigir el tráfico SMTP a : redirige el tráfico SMTP entrante en esta zona a un servidor SMTP que especifique. Seleccione el objeto de dirección para redirigir el tráfico a.
- Denegar redes: bloquea el tráfico de las redes que nombre. Seleccione la subred, el grupo de direcciones o la dirección IP para bloquear el tráfico.
- Pase redes : permite automáticamente el tráfico a través de la zona WLAN desde las redes que seleccione.
- Máximo de invitados : especifica el número máximo de usuarios invitados que pueden conectarse a la zona WLAN. El valor predeterminado es 10.
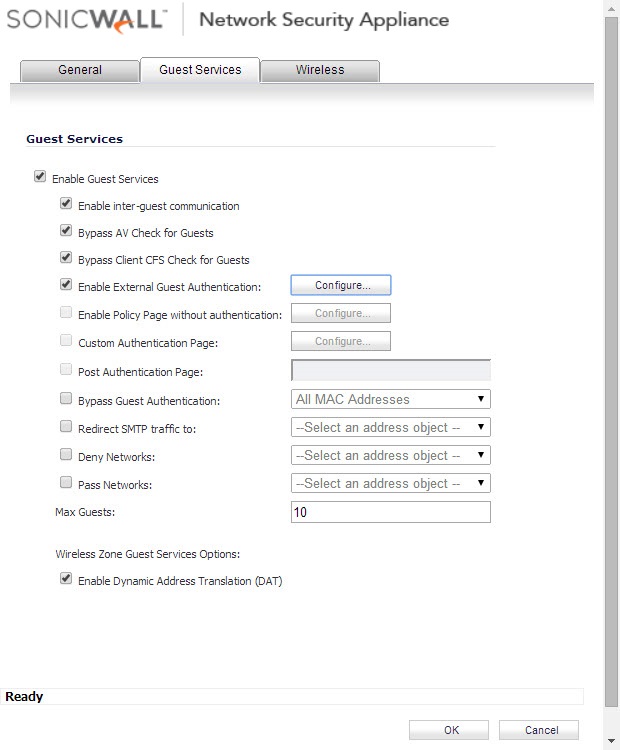
- Para este ejemplo, solo queremos habilitar los servicios de invitado
Bajo el encabezado de Configuración inalámbrica , seleccione el Perfil de aprovisionamiento de SonicPoint que desea aplicar a todos los SonicPoints conectados a esta zona. Cada vez que un SonicPoint se conecta a esta zona, la configuración en el Perfil de aprovisionamiento de SonicPoint lo aprovisionará automáticamente, a menos que lo haya configurado individualmente con diferentes configuraciones.
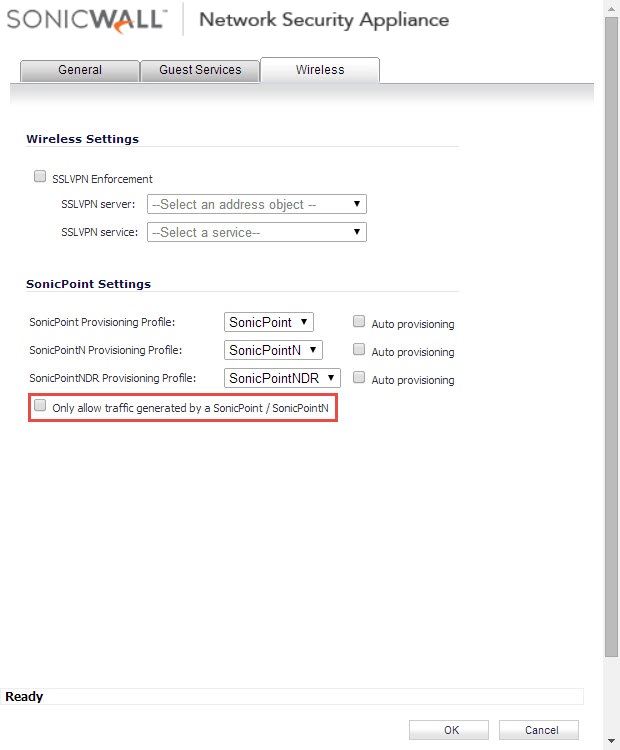
Haga clic en Aceptar para aplicar esta configuración a la zona WLAN.
Paso 2: Asignación de una interfaz disponible a la zona WLAN
La interfaz WLAN solo está disponible en los dispositivos TZ con funciones inalámbricas. Puede configurar la interfaz WLAN con una dirección IP estática o configurar el puente L2 a cualquier interfaz LAN.
- Ir a la red | Interfaces .
- Haga clic en el ícono Configurar en la columna Configurar para la interfaz inalámbrica. Se muestra la ventana Editar interfaz .
- En la lista de zonas , seleccione WLAN
- Ingrese la dirección IP ( 172.16.31.1 ) y la máscara de subred ( 255.255.255.0 ) de la Zona en los campos Dirección IP y Máscara de subred.
- En el campo Límite de SonicPoint , seleccione el número máximo de SonicPoints permitidos en esta interfaz. (Puede aceptar el valor por defecto)
- Ingrese cualquier texto de comentario opcional en el campo Comentario . Este texto se muestra en la columna Comentario de la tabla de Interfaz .
- Desmarque todos los protocolos de administración compatibles: HTTP, HTTPS, SSH, Ping, SNMP y / o SSH . (En este escenario, no estamos permitiendo que los clientes inalámbricos administren SonicWall para garantizar una seguridad completa).
- Haga clic en Aceptar.
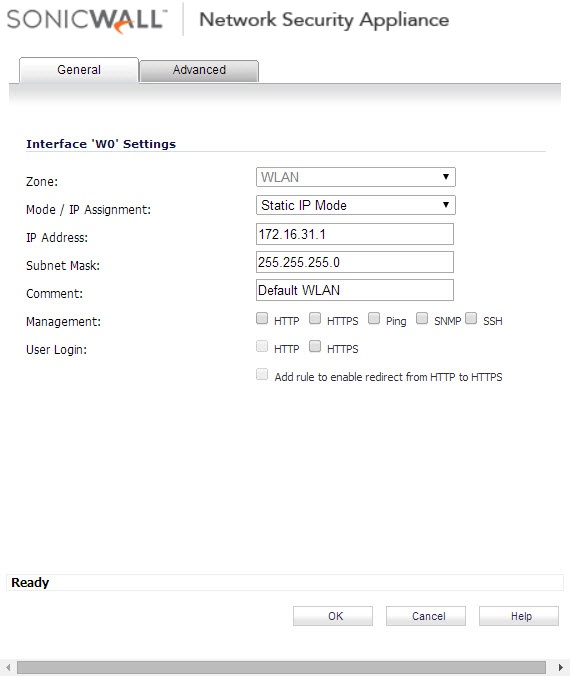
Paso 3: Configuración inalámbrica
Los perfiles de aprovisionamiento de SonicPoint proporcionan un método escalable y altamente automatizado para configurar y aprovisionar múltiples SonicPoints en una arquitectura inalámbrica distribuida. Las definiciones de SonicPoint Profile incluyen todas las configuraciones que se pueden configurar en un SonicPoint, como las configuraciones de radio para las radios de 2.4GHz y 5GHz, SSID y canales de operación. Una vez que haya definido un perfil de SonicPoint, puede aplicarlo a una zona inalámbrica.
- Ir a Wireless | Configuración, seleccione Punto de acceso en el menú Rol de radio .
- Habilite el puerto WLAN seleccionando la casilla de verificación Habilitar WLAN .
- Código de país : seleccione el país donde está operando los SonicPoints. El código de país determina en qué dominio regulatorio se encuentra la operación de radio.
- Modo de radio : Esto le permite seleccionar si usará 2.4 Ghz o 5 Ghz y los estándares 802.11 que la conexión inalámbrica permitirá conectar.
- Banda de radio : Esto selecciona el tamaño del canal utilizado.
- Canal : Selecciona el canal utilizado.
- SSID : ingrese una cadena reconocible para el SSID; la cadena por defecto es SonicWall. El SSID se puede cambiar a cualquier valor alfanumérico con un máximo de 32 caracteres. Este es el nombre que aparecerá en las listas de clientes de las conexiones inalámbricas disponibles. (Por ejemplo: SonicLAB)
- Ir a Wireless | Seguridad
- Tipo de autenticación : esto le permite seleccionar la autenticación utilizada para conectarse a la red inalámbrica (se recomienda WPA2-PSK)
- Configuraciones WPA2 / WPA :
- Tipo de cifrado : se recomienda AES
- Configuraciones de teclas previamente compartidas :
- Frase de contraseña: Aquí es donde se define la frase de contraseña para la conexión inalámbrica.
Paso 4: Configuración de perfiles de invitado (perfiles WGS)
- Puede crear estas cuentas manualmente, según sea necesario o generarlas en lotes. SonicOS incluye perfiles que puede configurar por adelantado para automatizar la configuración de las cuentas de invitado cuando los genera.
- Ir a Usuarios | Servicios para huéspedes ; Habilitar la ventana Mostrar estado de inicio de sesión de invitado con el botón de cierre de sesión . (Una ventana de inicio de sesión de usuario en la estación de trabajo de los usuarios se muestra cada vez que el usuario inicia sesión. Los usuarios deben mantener esta ventana abierta durante su sesión de inicio de sesión. La ventana muestra el tiempo restante en su sesión actual. Los usuarios pueden cerrar sesión haciendo clic en el botón Cerrar sesión en la ventana de estado de inicio de sesión.)
- Puede editar el perfil predeterminado o hacer clic en Agregar debajo de la lista de perfiles de invitados para mostrar la ventana Agregar perfil de invitados.
- Nombre del perfil : introduzca el nombre del perfil.
- Prefijo de nombre de usuario : ingrese la primera parte de cada nombre de cuenta de usuario generado a partir de este perfil.
- Generación automática del nombre de usuario : Marque esto para permitir que las cuentas de invitado generadas desde este perfil tengan un nombre de usuario generado automáticamente. El nombre de usuario suele ser el prefijo más un número de dos o tres dígitos.
- Generar contraseña automáticamente : marque esto para permitir que las cuentas de invitado generadas desde este perfil tengan una contraseña generada automáticamente. La contraseña generada es una cadena alfabética única de ocho caracteres.
- Habilitar cuenta : Marque esto para que todas las cuentas de invitado generadas desde este perfil se habiliten al momento de la creación.
- Cuenta Auto-Prune : Marque esto para que la cuenta se elimine de la base de datos después de que caduque.
- Exigir la unicidad de inicio de sesión : Marque esto para permitir que solo se use una sola instancia de una cuenta a la vez. De forma predeterminada, esta función está habilitada al crear una nueva cuenta de invitado. Si desea permitir que varios usuarios inicien sesión con una sola cuenta, deshabilite esta aplicación deseleccionando la casilla de verificación Aplicar exclusividad de inicio de sesión.
- Tiempo de vida de la cuenta : esta configuración define cuánto tiempo permanece una cuenta en el dispositivo de seguridad antes de que caduque. Si Auto-Prune está habilitado, la cuenta se elimina cuando expira. Si la casilla de verificación Auto-Prune está desactivada, la cuenta permanece en la lista de cuentas de invitado con un estado Vencido, lo que permite una fácil reactivación.
- Duración de la sesión : define cuánto tiempo permanece activa una sesión de inicio de sesión de invitado después de que se haya activado. De forma predeterminada, la activación se produce la primera vez que un usuario invitado inicia sesión en una cuenta. Alternativamente, la activación puede ocurrir en el momento en que se crea la cuenta al desactivar la casilla de verificación Activar cuenta al iniciar sesión por primera vez. La duración de la sesión no puede exceder el valor establecido en la duración de la cuenta
- Tiempo de espera inactivo : define el período máximo de tiempo cuando no se pasa tráfico en una sesión de servicios de invitado activada. La superación del período definido por esta configuración expira la sesión, pero la cuenta en sí permanece activa siempre y cuando la Duración de la cuenta no haya caducado. El tiempo de espera inactivo no puede exceder el valor establecido en el tiempo de vida de la sesión.
- Comentario : cualquier texto se puede ingresar como comentario en el campo Comentario
- Haga clic en Aceptar para agregar el perfil.
- Puede agregar cuentas de invitado individualmente o generar múltiples cuentas de invitado automáticamente. Para agregar una cuenta:
- Ir a Usuarios | Cuentas de Invitados | haga clic en Agregar invitado (para crear una cuenta individual) o haga clic en Generar (para crear varias cuentas) En la pestaña Configuración de la ventana Agregar cuenta de invitado, configure:
- Perfil : seleccione el perfil de invitado para generar esta cuenta.
- Nombre : ingrese un nombre para la cuenta o haga clic en Generar. El nombre generado es el prefijo en el perfil y un número aleatorio de dos o tres dígitos.
- Comentario : Introduzca un comentario descriptivo.
- Contraseña : ingrese la contraseña de la cuenta de usuario o haga clic en Generar. La contraseña generada es una cadena aleatoria de ocho caracteres alfabéticos.
- Confirmar contraseña : Si no generó la contraseña, vuelva a ingresar
- En la pestaña Servicios para invitados , configure:
- Habilitar privilegio de servicios para invitados : Marque esto para que la cuenta se habilite al momento de la creación.
- Exigir el inicio de sesión único : marque esto para permitir que solo una instancia de esta cuenta inicie sesión en el dispositivo de seguridad a la vez. Déjelo sin marcar para permitir que múltiples usuarios accedan a esta cuenta a la vez.
- Eliminar automáticamente la cuenta al vencimiento de la cuenta : Marque esto para que la cuenta se elimine de la base de datos después de que caduque su vida útil.
- Cuenta caduca : esta configuración define cuánto tiempo permanece una cuenta en el dispositivo de seguridad antes de que caduque. Si Auto-Prune está habilitado, la cuenta se elimina cuando expira. Si la casilla de verificación Auto-Prune está desactivada, la cuenta permanece en la lista de cuentas de invitado con un estado Vencido, lo que permite una fácil reactivación. Esta configuración anula la configuración de la duración de la cuenta en el perfil.
- Tiempo de espera inactivo : define el período máximo de tiempo cuando no se pasa tráfico en una sesión de servicios de invitado activada. La superación del período definido por esta configuración expira la sesión, pero la cuenta en sí permanece activa siempre y cuando la Duración de la cuenta no haya caducado. El tiempo de espera inactivo no puede exceder el valor establecido en el tiempo de vida de la sesión. Esta configuración anula la configuración del tiempo de espera inactivo en el perfil.
- Duración de la sesión : define cuánto tiempo permanece activa una sesión de inicio de sesión de invitado después de que se haya activado. De forma predeterminada, la activación se produce la primera vez que un usuario invitado inicia sesión en una cuenta. Alternativamente, la activación puede ocurrir en el momento en que se crea la cuenta al desactivar la casilla de verificación Activar cuenta al iniciar sesión por primera vez. La duración de la sesión no puede exceder el valor establecido en la duración de la cuenta. Esta configuración anula la configuración de la duración de la sesión en el perfil.
- Haga clic en Aceptar para generar la cuenta.
- Ir a Usuarios | Cuentas de Invitados | haga clic en Agregar invitado (para crear una cuenta individual) o haga clic en Generar (para crear varias cuentas) En la pestaña Configuración de la ventana Agregar cuenta de invitado, configure:
Paso 6: Probando la conexión
- Ahora debería ver el SSID que creó en el Paso 3 listado en su cliente inalámbrico.
- Cuando te conectes, te pedirá la frase de contraseña creada anteriormente también.
- Una vez que haya ingresado, debe estar conectado a SonicPoint.
- Cuando inicie un navegador web e intente conectarse, lo redirigirá a una página de inicio de sesión.
- Introduzca las credenciales creadas anteriormente.
- Ahora debería tener acceso a internet.
- Por defecto, la WLAN no tiene acceso a la LAN. Si desea que la WLAN pueda acceder a los recursos de LAN, deberá crear reglas de acceso de WLAN a LAN
Resolución para SonicOS 6.5 y versiones posteriores.
SonicOS 6.5 se lanzó en septiembre de 2017. Esta versión incluye cambios significativos en la interfaz de usuario y muchas características nuevas que son diferentes del SonicOS 6.2 y el firmware anterior. La siguiente resolución es para clientes que utilizan el firmware de SonicOS 6.5 y versiones posteriores.
Configuración en el dispositivo SonicWall
Paso 1: Configuración de la zona WLAN.
Paso 2: configuración de la interfaz WLAN
Paso 3: configuración inalámbrica
Paso 4: configuración de perfiles de invitados (perfiles WGS)
Paso 5: configuración de cuentas de invitados (usuarios de WGS)
Paso 6: prueba de la conexión
Paso 1: Configuración de la zona WLAN
- Inicie sesión en la GUI de administración de SonicWall, vaya aAdministrar | Red | Zonas; Haga clic en el icono Editar de la zona WLAN. ElEditar ZonaSe muestra la ventana
- En la pestaña General , desmarque Permitir confianza de interfaz . Seleccione cualquiera de las siguientes configuraciones para habilitar los servicios de seguridad de SonicWall en la zona WLAN.
- Aplicar el servicio de filtrado de contenido : aplica el filtrado de contenido en varias interfaces en las mismas zonas de confianza, públicas y de WLAN.
- Enforce Client AV Enforcement Service : aplica la protección antivirus administrada en múltiples interfaces en las mismas zonas de confianza, públicas o WLAN. SonicWall Client Anti-Virus administra una aplicación de cliente antivirus en todos los clientes de la zona.
- Enforce Client CF Service : impone el filtrado de contenido del cliente en la zona
- Habilitar antivirus de puerta de enlace: aplica la protección antivirus de la puerta de enlace en múltiples interfaces en las mismas zonas de confianza, públicas o de WLAN. SonicWall Gateway Anti-Virus administra el servicio antivirus en el dispositivo SonicWall.
- Habilitar IPS : impone la detección y prevención de intrusiones en múltiples interfaces en las mismas zonas de confianza, públicas o WLAN.
- Habilitar el servicio antispyware: impone la detección y prevención antispyware en múltiples interfaces en las mismas zonas de confianza, públicas o WLAN.
- Habilitar el servicio de control de aplicaciones : aplica el control de aplicaciones en la zona.

- En la pestaña Servicios para invitados , puede elegir entre las siguientes opciones de configuración para Servicios para invitados inalámbricos:
- Marque Habilitar servicios para huéspedes - habilita servicios para huéspedes
- Habilitar la comunicación entre invitados : permite que los invitados que se conectan a SonicPoints en esta zona de WLAN se comuniquen directamente entre sí.
- Omisión de AV Check for Guests : permite que el tráfico de invitados omita la protección antivirus.
- Omitir la comprobación de CF de cliente para invitados: permite que el tráfico de invitados omita el filtro de contenido del cliente
- Habilitar traducción dinámica de direcciones (DAT) - Wireless Guest Services (WGS) brinda un acceso rápido y directo a los huéspedes y visitantes con capacidad inalámbrica. Para una fácil conectividad, WGS permite a los usuarios inalámbricos autenticarse y asociarse, obtener configuraciones IP de los servicios DHCP y autenticarse usando cualquier navegador web. Sin DAT, si un usuario de WGS no es un cliente DHCP, sino que tiene una configuración de IP estática incompatible con la configuración de la red WLAN, se evita la conectividad de la red hasta que la configuración del usuario cambie a valores compatibles. La traducción dinámica de direcciones (DAT) es una forma de traducción de direcciones de red (NAT) que permite al firewall admitir cualquier esquema de direccionamiento IP para los usuarios de WGS. Por ejemplo, la interfaz WLAN está configurada con su dirección predeterminada de 172.16.31.1, y un cliente WGS tiene una dirección IP estática de 192.168.0.10 y una puerta de enlace predeterminada de 192.168.0.1,
- Habilitar autenticación de invitado externo : requiere que los invitados se conecten desde el dispositivo o red que seleccione para autenticar antes de obtener acceso. Esta función, basada en Lightweight Hotspot Messaging (LHM) se usa para autenticar a los usuarios de Hotspot y proporcionarles acceso a la red vinculado de forma paramétrica.
- Activar página de políticas sin autenticación : redirige al usuario a una página de políticas personalizada sin autenticación
- Página de autenticación personalizada : redirige a los usuarios a una página de autenticación personalizada cuando se conectan por primera vez a un SonicPoint en la zona WLAN. Haga clic en Configurar para configurar la página de autenticación personalizada. Ingrese una URL a una página de autenticación o una declaración de desafío personalizada en el campo de texto y haga clic en Aceptar.
- Página de autenticación posterior : dirige a los usuarios a la página que especifique inmediatamente después de la autenticación exitosa. Introduzca una URL para la página de autenticación posterior en el archivo.
- Bypass Guest Authentication : permite que un SonicPoint que ejecuta WGS se integre en entornos que ya utilizan alguna forma de autenticación de nivel de usuario. Esta función automatiza el proceso de autenticación WGS, permitiendo a los usuarios inalámbricos alcanzar los recursos WGS sin requerir autenticación. Esta función solo se debe utilizar cuando se desea un acceso WGS sin restricciones, o cuando otro dispositivo en la parte superior de SonicPoint está aplicando la autenticación.
- Redirigir el tráfico SMTP a : redirige el tráfico SMTP entrante en esta zona a un servidor SMTP que especifique. Seleccione el objeto de dirección para redirigir el tráfico a.
- Denegar redes: bloquea el tráfico de las redes que nombre. Seleccione la subred, el grupo de direcciones o la dirección IP para bloquear el tráfico.
- Pase redes : permite automáticamente el tráfico a través de la zona WLAN desde las redes que seleccione.
- Máximo de invitados : especifica el número máximo de usuarios invitados que pueden conectarse a la zona WLAN. El valor predeterminado es 10.

- Para este ejemplo, solo queremos habilitar los servicios de invitado
Bajo el encabezado de Configuración inalámbrica , seleccione el Perfil de aprovisionamiento de SonicPoint que desea aplicar a todos los SonicPoints conectados a esta zona. Cada vez que un SonicPoint se conecta a esta zona, la configuración en el Perfil de aprovisionamiento de SonicPoint lo aprovisionará automáticamente, a menos que lo haya configurado individualmente con diferentes configuraciones.

Haga clic en Aceptar para aplicar esta configuración a la zona WLAN.
Paso 2: Asignación de una interfaz disponible a la zona WLAN
La interfaz WLAN solo está disponible en los dispositivos TZ con funciones inalámbricas. Puede configurar la interfaz WLAN con una dirección IP estática o configurar el puente L2 a cualquier interfaz LAN.
- Ir a Gestionar | Red | Interfaces .
- Haga clic en el ícono Configurar en la columna Configurar para la interfaz inalámbrica. Se muestra la ventana Editar interfaz .
- En la lista de zonas , seleccione WLAN
- Ingrese la dirección IP ( 172.16.31.1 ) y la máscara de subred ( 255.255.255.0 ) de la Zona en los campos Dirección IP y Máscara de subred.
- En el campo Límite de SonicPoint , seleccione el número máximo de SonicPoints permitidos en esta interfaz. (Puede aceptar el valor por defecto)
- Ingrese cualquier texto de comentario opcional en el campo Comentario . Este texto se muestra en la columna Comentario de la tabla de Interfaz .
- Desmarque todos los protocolos de administración compatibles: HTTP, HTTPS, SSH, Ping, SNMP y / o SSH . (En este escenario, no estamos permitiendo que los clientes inalámbricos administren SonicWall para garantizar una seguridad completa).
- Haga clic en Aceptar.

Paso 3: Configuración inalámbrica
Los perfiles de aprovisionamiento de SonicPoint proporcionan un método escalable y altamente automatizado para configurar y aprovisionar múltiples SonicPoints en una arquitectura inalámbrica distribuida. Las definiciones de SonicPoint Profile incluyen todas las configuraciones que se pueden configurar en un SonicPoint, como las configuraciones de radio para las radios de 2.4GHz y 5GHz, SSID y canales de operación. Una vez que haya definido un perfil de SonicPoint, puede aplicarlo a una zona inalámbrica.
- Ir a Gestionar | Inalámbrico | Configuración básica, seleccione Punto de acceso en el menú Función de radio .
- Habilite el puerto WLAN seleccionando la casilla de verificación Habilitar WLAN .
- Código de país : seleccione el país donde está operando los SonicPoints. El código de país determina en qué dominio regulatorio se encuentra la operación de radio.
- Modo de radio : Esto le permite seleccionar si usará 2.4 Ghz o 5 Ghz y los estándares 802.11 que la conexión inalámbrica permitirá conectar.
- Banda de radio : Esto selecciona el tamaño del canal utilizado.
- Canal : Selecciona el canal utilizado.
- SSID : ingrese una cadena reconocible para el SSID; la cadena por defecto es SonicWall. El SSID se puede cambiar a cualquier valor alfanumérico con un máximo de 32 caracteres. Este es el nombre que aparecerá en las listas de clientes de las conexiones inalámbricas disponibles. (Por ejemplo: SonicLAB)
- Ir a Gestionar | Inalámbrico | Seguridad
- Tipo de autenticación : esto le permite seleccionar la autenticación utilizada para conectarse a la red inalámbrica (se recomienda WPA2-PSK)
- Configuraciones WPA2 / WPA :
- Tipo de cifrado : se recomienda AES
- Configuraciones de teclas previamente compartidas :
- Frase de contraseña: Aquí es donde se define la frase de contraseña para la conexión inalámbrica.
Paso 4: Configuración de perfiles de invitado (perfiles WGS)
- Puede crear estas cuentas manualmente, según sea necesario o generarlas en lotes. SonicOS incluye perfiles que puede configurar por adelantado para automatizar la configuración de las cuentas de invitado cuando los genera.
- Ir a Gestionar | Usuarios | Servicios para huéspedes ; Habilitar la ventana Mostrar estado de inicio de sesión de invitado con el botón de cierre de sesión . (Una ventana de inicio de sesión de usuario en la estación de trabajo de los usuarios se muestra cada vez que el usuario inicia sesión. Los usuarios deben mantener esta ventana abierta durante su sesión de inicio de sesión. La ventana muestra el tiempo restante en su sesión actual. Los usuarios pueden cerrar sesión haciendo clic en el botón Cerrar sesión en la ventana de estado de inicio de sesión.)
- Puede editar el perfil predeterminado o hacer clic en Agregar debajo de la lista de perfiles de invitados para mostrar la ventana Agregar perfil de invitados.
- Nombre del perfil : introduzca el nombre del perfil.
- Prefijo de nombre de usuario : ingrese la primera parte de cada nombre de cuenta de usuario generado a partir de este perfil.
- Generación automática del nombre de usuario : Marque esto para permitir que las cuentas de invitado generadas desde este perfil tengan un nombre de usuario generado automáticamente. El nombre de usuario suele ser el prefijo más un número de dos o tres dígitos.
- Generar contraseña automáticamente : marque esto para permitir que las cuentas de invitado generadas desde este perfil tengan una contraseña generada automáticamente. La contraseña generada es una cadena alfabética única de ocho caracteres.
- Habilitar cuenta : Marque esto para que todas las cuentas de invitado generadas desde este perfil se habiliten al momento de la creación.
- Cuenta Auto-Prune : Marque esto para que la cuenta se elimine de la base de datos después de que caduque.
- Exigir la unicidad de inicio de sesión : Marque esto para permitir que solo se use una sola instancia de una cuenta a la vez. De forma predeterminada, esta función está habilitada al crear una nueva cuenta de invitado. Si desea permitir que varios usuarios inicien sesión con una sola cuenta, deshabilite esta aplicación deseleccionando la casilla de verificación Aplicar exclusividad de inicio de sesión.
- Tiempo de vida de la cuenta : esta configuración define cuánto tiempo permanece una cuenta en el dispositivo de seguridad antes de que caduque. Si Auto-Prune está habilitado, la cuenta se elimina cuando expira. Si la casilla de verificación Auto-Prune está desactivada, la cuenta permanece en la lista de cuentas de invitado con un estado Vencido, lo que permite una fácil reactivación.
- Duración de la sesión : define cuánto tiempo permanece activa una sesión de inicio de sesión de invitado después de que se haya activado. De forma predeterminada, la activación se produce la primera vez que un usuario invitado inicia sesión en una cuenta. Alternativamente, la activación puede ocurrir en el momento en que se crea la cuenta al desactivar la casilla de verificación Activar cuenta al iniciar sesión por primera vez. La duración de la sesión no puede exceder el valor establecido en la duración de la cuenta
- Tiempo de espera inactivo : define el período máximo de tiempo cuando no se pasa tráfico en una sesión de servicios de invitado activada. La superación del período definido por esta configuración expira la sesión, pero la cuenta en sí permanece activa siempre y cuando la Duración de la cuenta no haya caducado. El tiempo de espera inactivo no puede exceder el valor establecido en el tiempo de vida de la sesión.
- Comentario : cualquier texto se puede ingresar como comentario en el campo Comentario
- Haga clic en Aceptar para agregar el perfil.
Paso 5: Configuración de cuentas de invitado (usuarios de WGS)
- Puede agregar cuentas de invitado individualmente o generar múltiples cuentas de invitado automáticamente. Para agregar una cuenta:
- Ir a Gestionar | Usuarios | Cuentas de Invitados | haga clic en Agregar invitado (para crear una cuenta individual) o haga clic en Generar (para crear varias cuentas) En la pestaña Configuración de la ventana Agregar cuenta de invitado, configure:
- Perfil : seleccione el perfil de invitado para generar esta cuenta.
- Nombre : ingrese un nombre para la cuenta o haga clic en Generar. El nombre generado es el prefijo en el perfil y un número aleatorio de dos o tres dígitos.
- Comentario : Introduzca un comentario descriptivo.
- Contraseña : ingrese la contraseña de la cuenta de usuario o haga clic en Generar. La contraseña generada es una cadena aleatoria de ocho caracteres alfabéticos.
- Confirmar contraseña : Si no generó la contraseña, vuelva a ingresar
- En la pestaña Servicios para invitados , configure:
- Habilitar privilegio de servicios para invitados : Marque esto para que la cuenta se habilite al momento de la creación.
- Exigir el inicio de sesión único : marque esto para permitir que solo una instancia de esta cuenta inicie sesión en el dispositivo de seguridad a la vez. Déjelo sin marcar para permitir que múltiples usuarios accedan a esta cuenta a la vez.
- Eliminar automáticamente la cuenta al vencimiento de la cuenta : Marque esto para que la cuenta se elimine de la base de datos después de que caduque su vida útil.
- Cuenta caduca : esta configuración define cuánto tiempo permanece una cuenta en el dispositivo de seguridad antes de que caduque. Si Auto-Prune está habilitado, la cuenta se elimina cuando expira. Si la casilla de verificación Auto-Prune está desactivada, la cuenta permanece en la lista de cuentas de invitado con un estado Vencido, lo que permite una fácil reactivación. Esta configuración anula la configuración de la duración de la cuenta en el perfil.
- Tiempo de espera inactivo : define el período máximo de tiempo cuando no se pasa tráfico en una sesión de servicios de invitado activada. La superación del período definido por esta configuración expira la sesión, pero la cuenta en sí permanece activa siempre y cuando la Duración de la cuenta no haya caducado. El tiempo de espera inactivo no puede exceder el valor establecido en el tiempo de vida de la sesión. Esta configuración anula la configuración del tiempo de espera inactivo en el perfil.
- Duración de la sesión : define cuánto tiempo permanece activa una sesión de inicio de sesión de invitado después de que se haya activado. De forma predeterminada, la activación se produce la primera vez que un usuario invitado inicia sesión en una cuenta. Alternativamente, la activación puede ocurrir en el momento en que se crea la cuenta al desactivar la casilla de verificación Activar cuenta al iniciar sesión por primera vez. La duración de la sesión no puede exceder el valor establecido en la duración de la cuenta. Esta configuración anula la configuración de la duración de la sesión en el perfil.
- Haga clic en Aceptar para generar la cuenta.
- Ir a Gestionar | Usuarios | Cuentas de Invitados | haga clic en Agregar invitado (para crear una cuenta individual) o haga clic en Generar (para crear varias cuentas) En la pestaña Configuración de la ventana Agregar cuenta de invitado, configure:
- Ahora debería ver el SSID que creó en el Paso 3 listado en su cliente inalámbrico.
- Cuando te conectes, te pedirá la frase de contraseña creada anteriormente también.
- Una vez que haya ingresado, debe estar conectado a SonicPoint.
- Cuando inicie un navegador web e intente conectarse, lo redirigirá a una página de inicio de sesión.
- Introduzca las credenciales creadas anteriormente.
- Ahora debería tener acceso a internet.
- Por defecto, la WLAN no tiene acceso a la LAN. Si desea que la WLAN pueda acceder a los recursos de LAN, deberá crear reglas de acceso de WLAN a LAN
Related Articles
Tecnología SonicWall SD-WAN
La red de área amplia definida por software (SD-WAN) es una aplicación específica de la tecnología de red definida por software (SDN) aplicada a las conexiones WAN , que se utiliza para conectar redes empresariales, incluidas sucursales y centros ...SonicPoint / SonicWave - Señal inalámbrica baja
Si experimenta un rendimiento deficiente de la unidad, como una cobertura de señal inalámbrica baja, siga estos pasos: 1. La configuración recomendada es configurar los canales manualmente sin superposición. Los canales no superpuestos son ...Cómo configurar la interfaz WAN/X1 de SonicWall con una dirección IP dinámica / DHCP
Modo DHCP : use este modo si el ISP está asignando una dirección IP dinámica cada vez. Para configurar este modo: 1 . Haga clic en la pestaña Red> Interfaces . 2 . Haga clic en Configurar para la interfaz WAN (X1 por defecto), se muestra la ventana ...¿Cómo gestiona SonicWall Email Security Server los correos electrónicos no deseados con múltiples destinatarios?
El SonicWall Email Security Server maneja un correo electrónico entrante con múltiples destinatarios como un solo correo electrónico; sin embargo, un correo electrónico no deseado puede manejarse de manera flexible de manera diferente según la ...Cómo configurar módems de acceso telefónico 3G / 4G para el WAN Failover
Este artículo proporciona información sobre cómo configurar los módems de acceso telefónico 4G / LTE para el WAN Failover. SonicOS admite conexiones WAN que utilizan módems inalámbricos 4G / LTE a través de redes de datos celulares. Soporte de ...